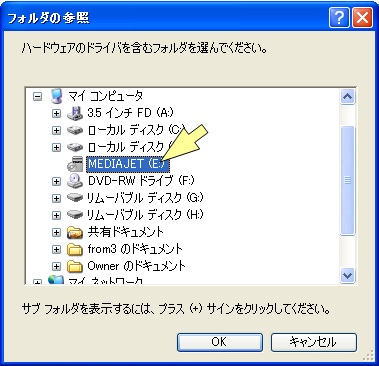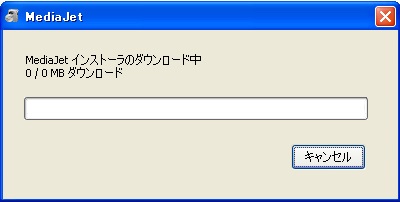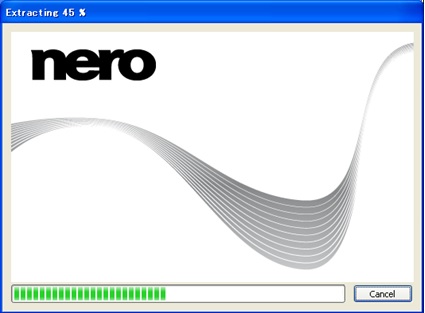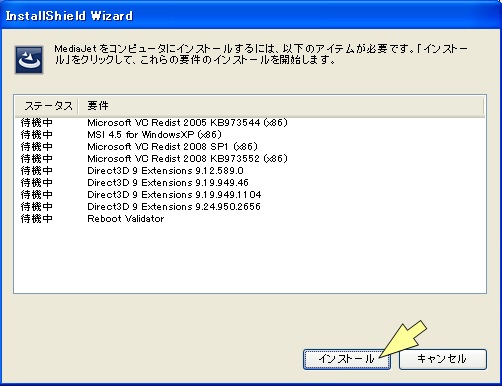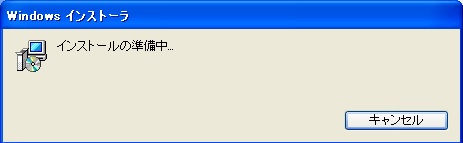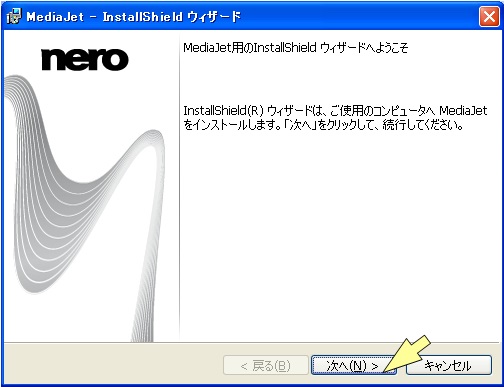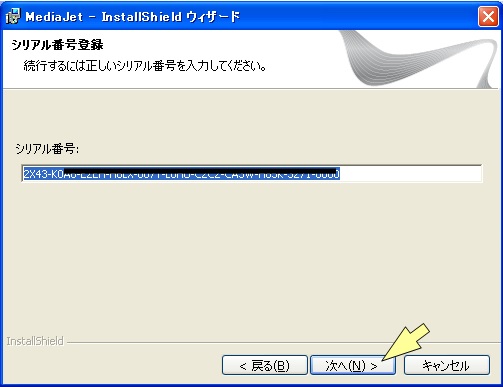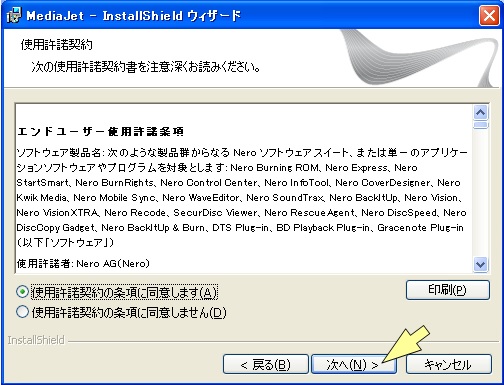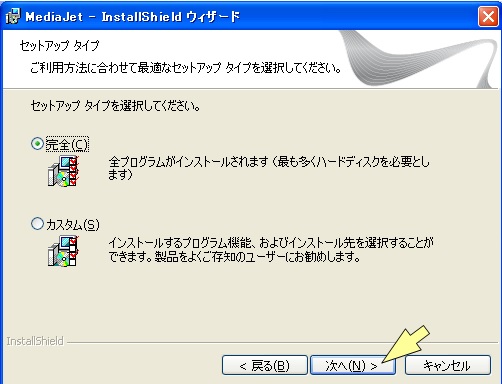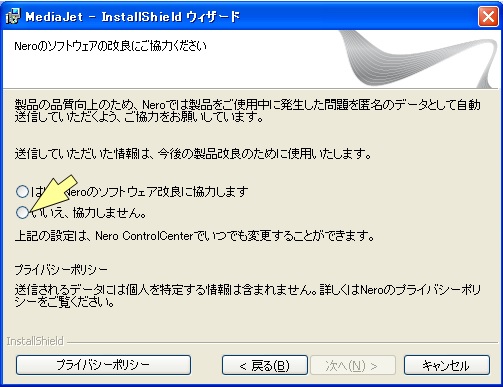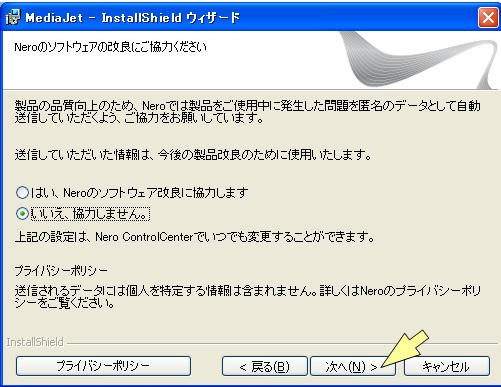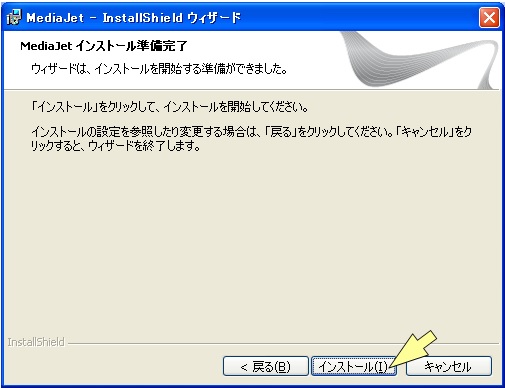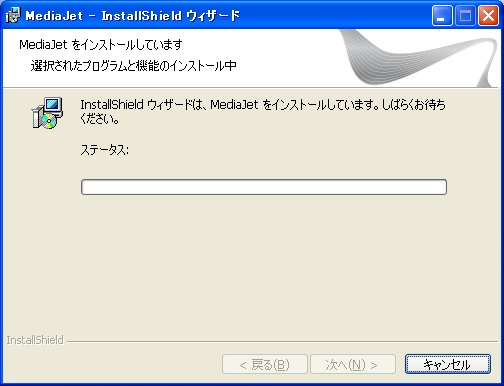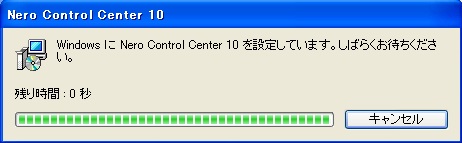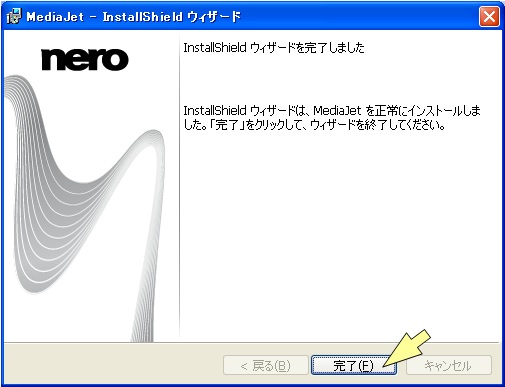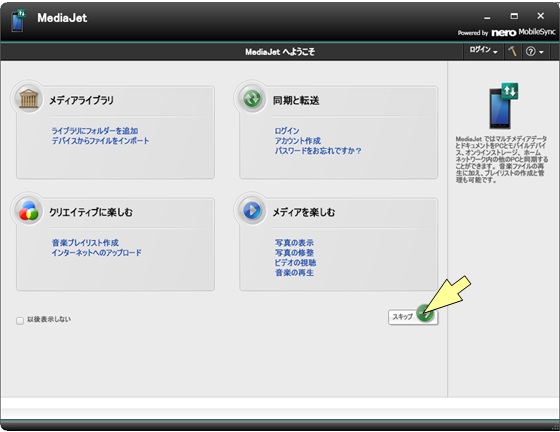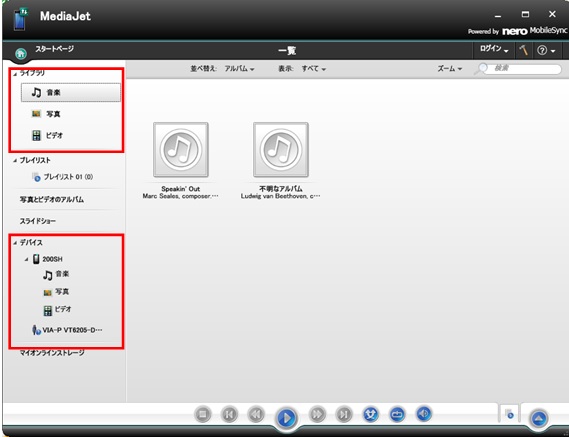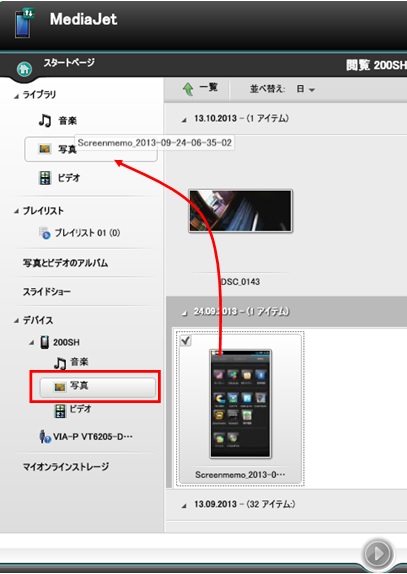USBケーブル
|
SDカードを毎回はずすのは面倒なのでスマホとパソコンを付属のUSBケーブルでつないで、SDカードのデータを取り出したり、書き込んだりする方法を説明します。
基本的にソフトバンクのサイトオンラインマニュアルで説明してありますが,見ても全然できません。
ここではもっとわかりやすく説明しています。
1.USB接続モードをMTPモードへ切り替える
† 設定を押す

† その他の設定
メニューを送り、一番下へ移動 その他の設定を押す。
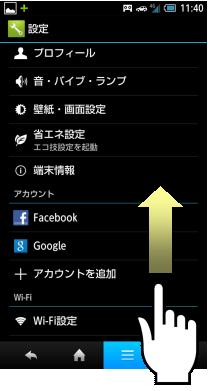
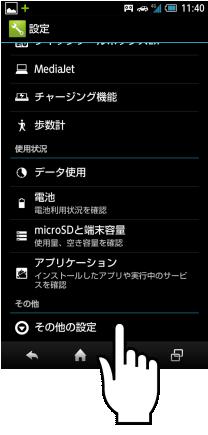
† USB接続を開く
外部接続を押しUSB接続を押す
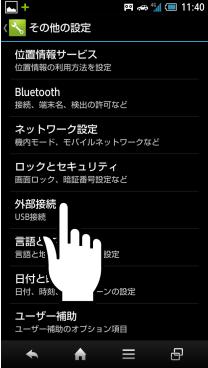
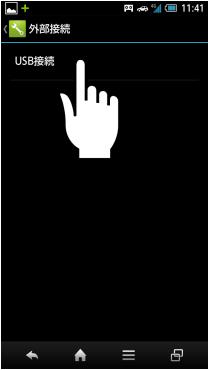
† MTPモード選択
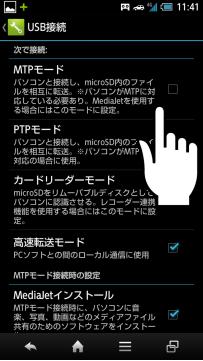
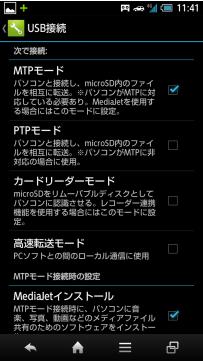
2.USBドライバーのダウンロード
実はUSBドライバーはインストールしなくとも、接続できます。
但し、ケーブルをつなぐ度に、インストールの画面が出てうるさいので、
インストールしておいた方が無難です。
シャープのサイト
↑ここをクリックしてサイトが開いたら
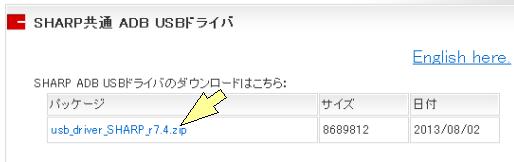
次のサイトが開いたら下の方へ移動し

ダウンロードした「usb_driver_SHARP_r7.4.zip」はデスクトップ上に解凍しておいてください。
解凍方法がわからなければこちら
3.スマホとパソコンをつなぐ
† スマホの底の蓋を開く。
充電するときと同じです。

† スマホにケーブルを挿す。
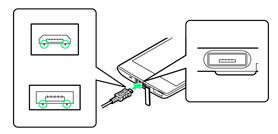
† パソコンにケーブルを挿す。
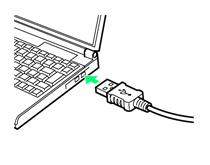
もう既にこの時点でパソコンとスマホは接続されています。
Windowsエクスプローラを開いてみればわかります。
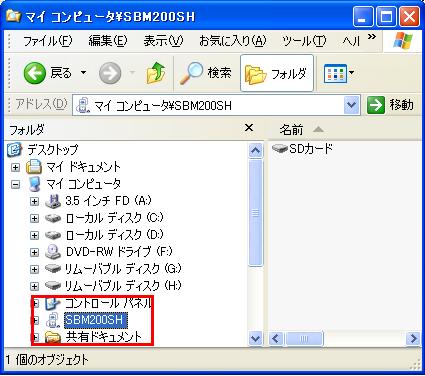
Windowsエクスプローラの使い方
4.USBドライバー(Android ADB Interface)のインストール
ケーブルをつなぐとパソコン側にいろんなメッセージが出ます。
もう既に接続されていますが、このままではケーブルをつなぐ度にこれらのメッセージが出るためうるさいのでUSBドライバーをインストールします。
Windows Xp での例です。


↑ この画面は使わないのでキャンセル
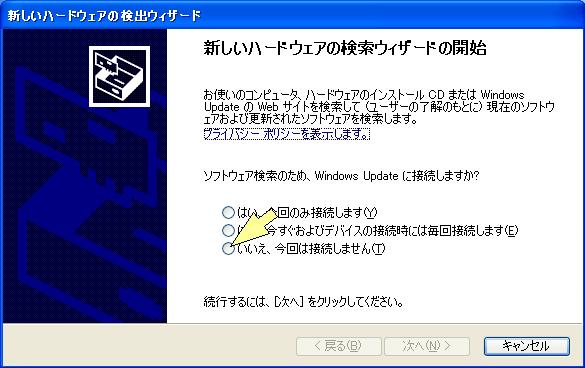
「いいえ、今回は接続しません。」を選ぶ。
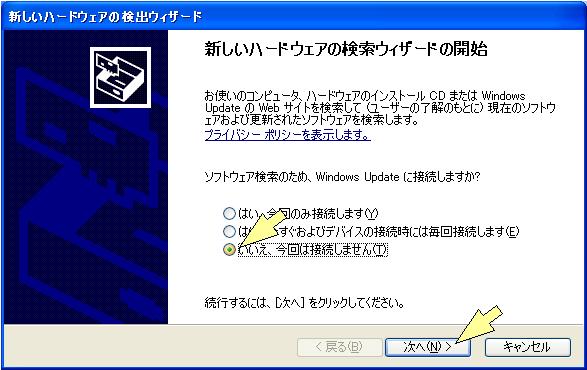
次へ
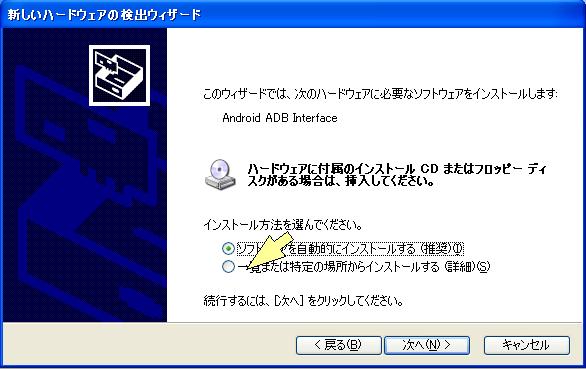
「一覧または特定の場所からインストールする」を選ぶ。
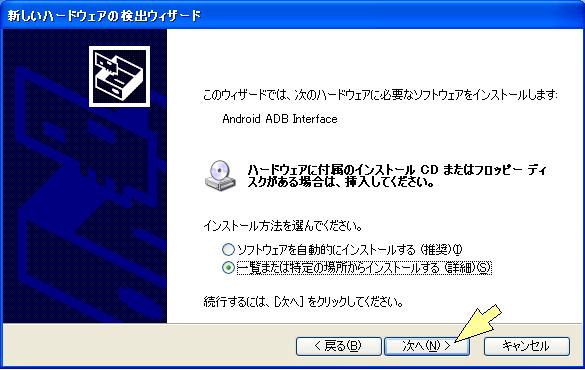
次へ
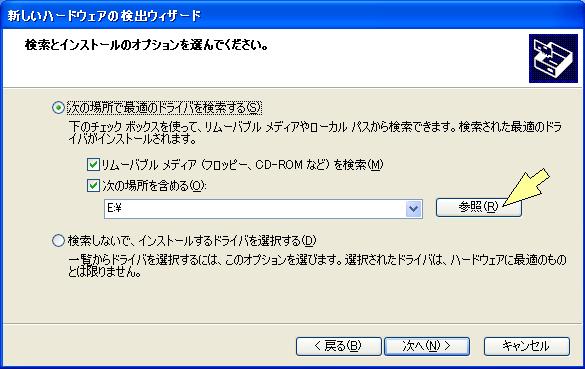
上図のように選択されていることを確認して参照をクリック。
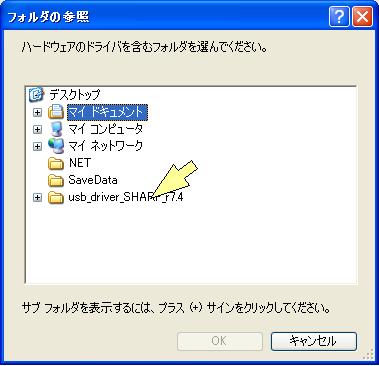
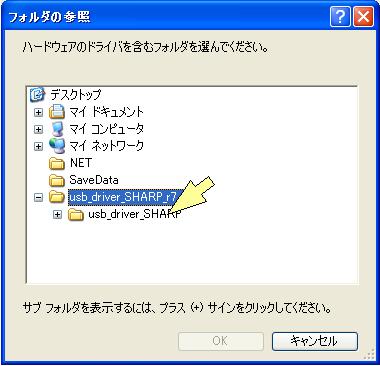
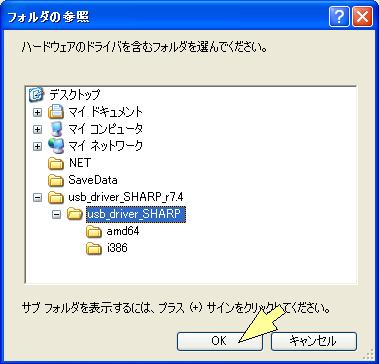
OK
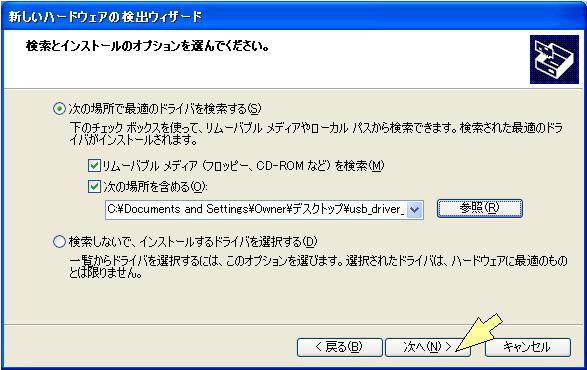
次へ
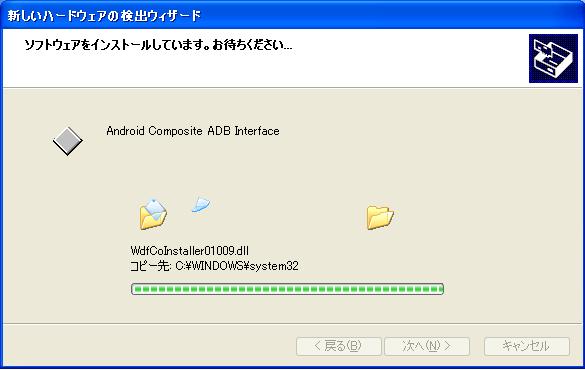
しばらくお待ちください。
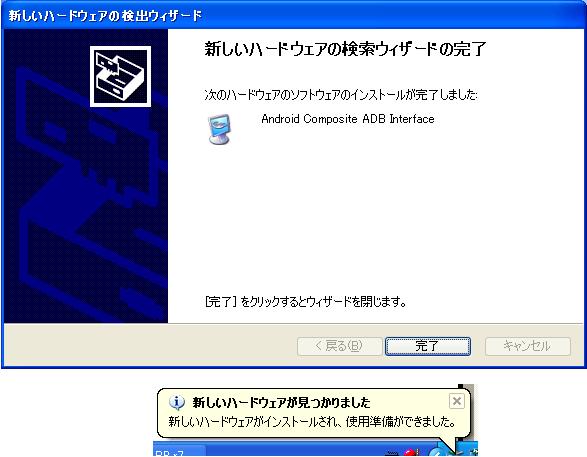
完了
5.Mediajetのインストール
Mediajetが無くてもWindowsエクスプローラでSDカードへファイルを出し入れできます。
パソコンに詳しい方ならこれで十分と思います。エクスプローラの使い方
よくわからない方はこのMediajetを使ってみてください。
まずスマホを見ます。
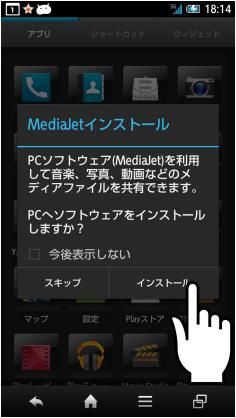
次からはパソコン側
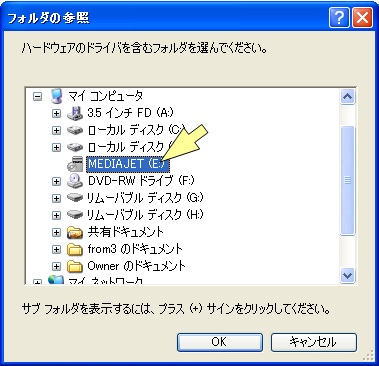
MEDIAJE$T(?)を選んでOK

MEDIAJET.EXE(EXEは表示されないかもしれません)をダブルクリック
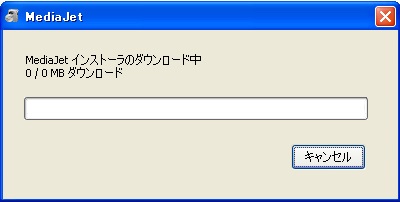
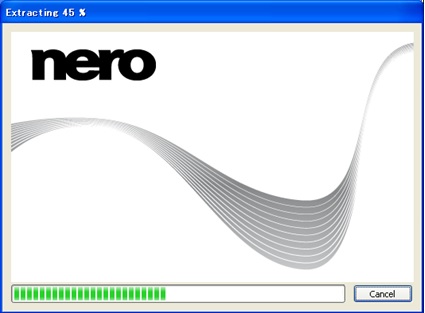
しばらくお待ちください。
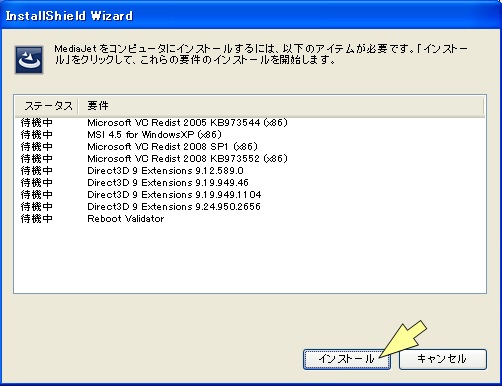
インストールをクリック

はいをクリック
これでダウンロードが終わり
パソコンが再起動するのでしばらくお待ちください。
ここからインストールが始まります。
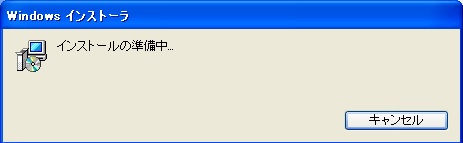
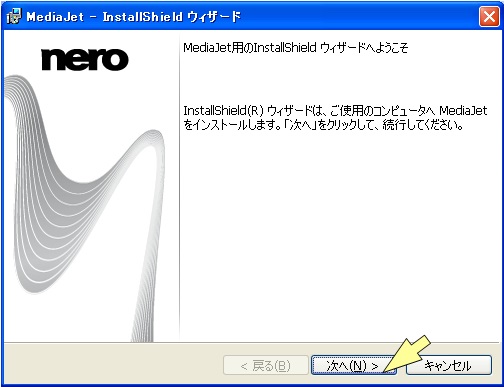
次へ
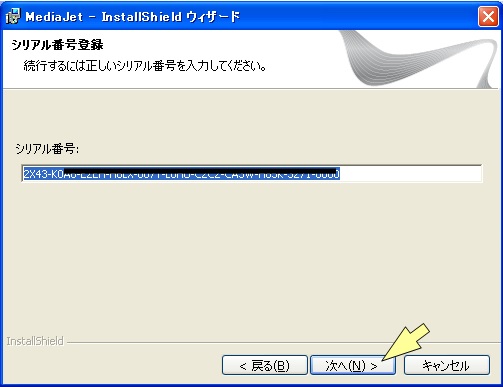
シリアル番号は既に入力されていますのでそのまま次へ

内容を読み同意できるなら「...同意します」をチェック
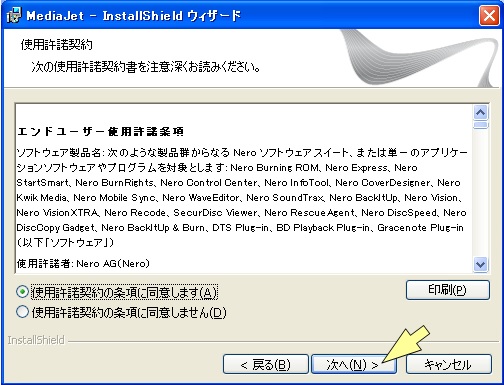
次へ
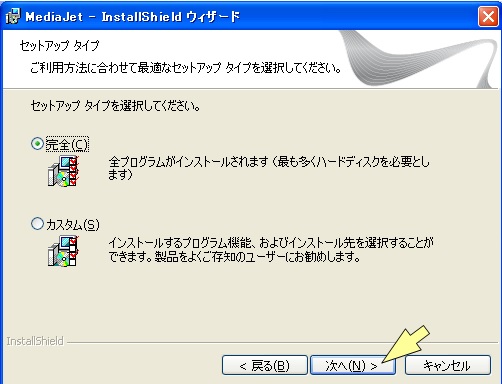
完全をチェックしたまま次へ
(詳しい方はカスタムを選んでも結構です)
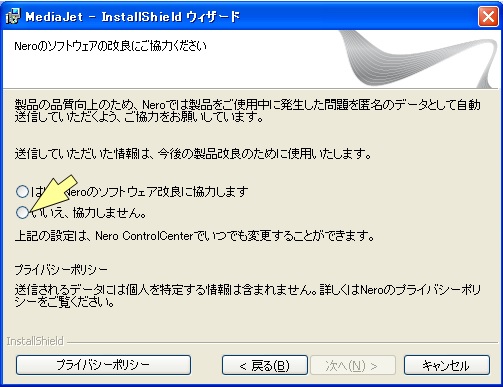
これはメーカーの改善に協力をするかどうかです。
ここでは一例として「協力しません」を選びます。
もちろん、協力されても結構です。
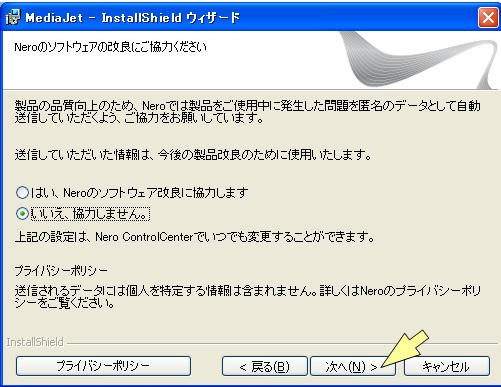
次へ
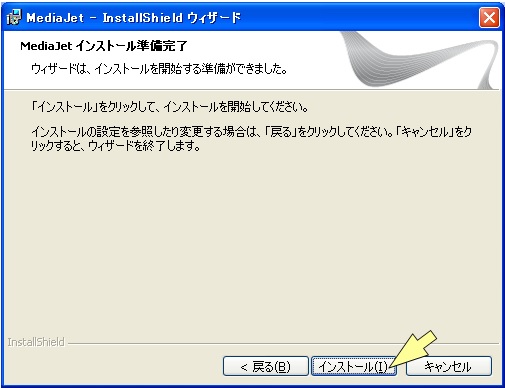
これで準備終わり。
インストールをクリックしてください。
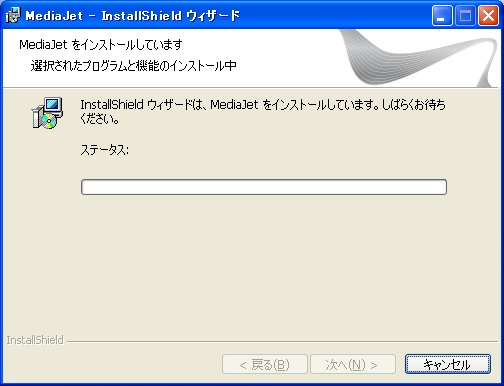
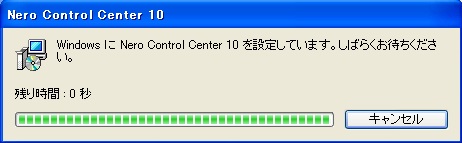
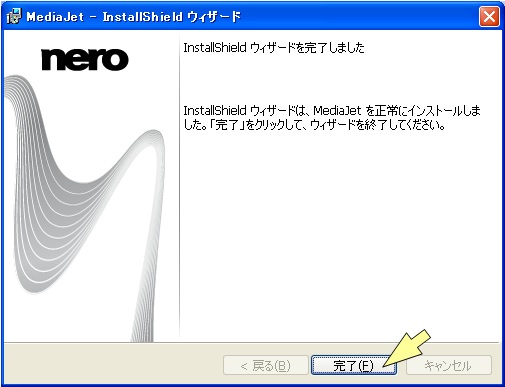
これで完了
6.Mediajetの使い方

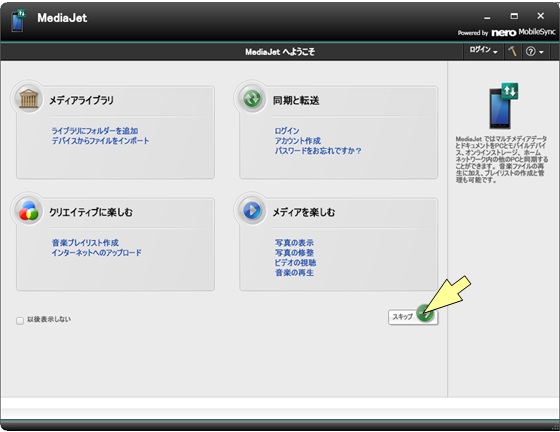
この画面からもいろいろ操作できますが、今回はスキップ
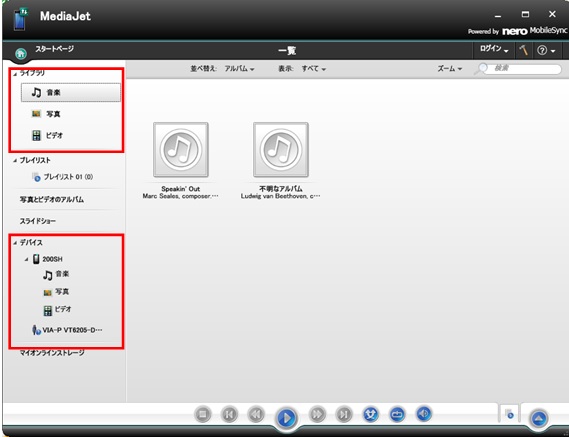
左上のライブラリがパソコンの中
左下のデバイスがスマホの中
ではスマホの中の写真をパソコンへ移動してみます。
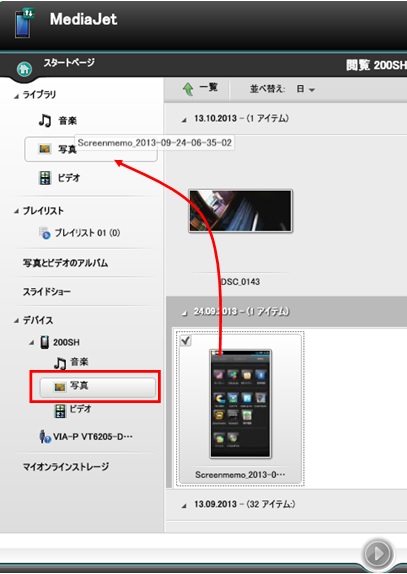
デバイスの中の写真(赤枠)をクリックすると右側に中身が表示されます。
表示された写真の上でマウスの左ボタンを押し、押したまま左上のライブラ
リの写真の上まで持って行きはなす。
これでパソコンへ移動しました。